Quick string selection Hot Keys
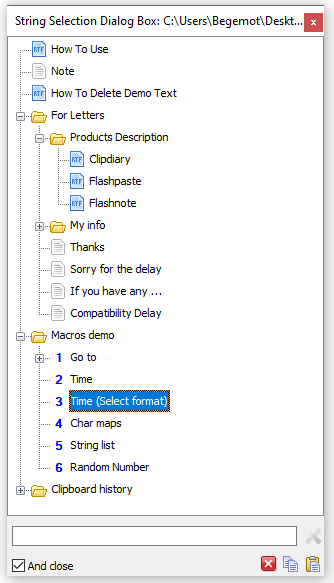
When you need to paste one of the existing strings into your document just open the String Selection dialog box. After that you have to select the string you need. There are two ways to do it: either with the arrow keys or with hot keys. 20 hot keys are used for that: the first row from "1" to "0" and the second row from "q" to "p" on your keyboard. Hot keys always affect strings located in the currently selected folder.
You can see that the hot key "4" corresponds to the string "char maps" in the picture. So, if we press "4" on the keyboard now, this string will be selected at once. You only have to press Enter to paste it. Or you can press "CTRL+4" and this string will be pasted into the document at once. Now you can work with Flashpaste much faster.
Hot key modes
You can control the behavior of hot keys changing the options of the program. There are two groups of radio buttons on the "Hot Key Labels" page of the Options dialog box:
Hot Keys in the String Selection Dialog Box:
- Don't use - Disables hot keys.
- Use Hot Key with CTRL for PASTING and without ctrl to select item - Select this mode if you already feel confident with the program.
- Use Hot Key with CTRL to SELECT item and without ctrl for pasting item - We recommend this mode to new users.
Hot Key Labels
- Don't use - You will see regular document and folder icons on the string tree.
- Use with icons - Hot key labels will be superimposed over regular icons.
- Use only Labels without Icons - In this case, standard icons will be replaced with hot key labels as shown in the screenshot above.
Hint: You can switch between these modes right in the String Selection dialog box, just press "F3".
Note: If you disable hot keys, standard icons will be always displayed in the tree.
Besides, you can choose the color of labels on this tab. We think that red and blue suit well. But you can always experiment with it and find the color you will like best. Just use the "Label Color..." button.
Intro
Work with program
Macros